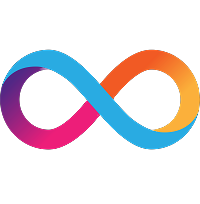Windows 11 brings a fresh and modern interface to users, and its Taskbar and Start Menu are at the heart of this experience. Customizing these features allows you to create a workspace that greatly enhances your efficiency and reflects your style. In this comprehensive guide, we’ll explore how to switch things up on your Taskbar and Start Menu, offer tips for making the most of them, and even touch on the upcoming download Windows 12 iso that you may want to prepare for by exploring options like the Windows 12 ISO download.

Understanding the Importance of Customization
Personalizing your Taskbar and Start Menu not only enhances your user experience but also boosts productivity. A configuration that is tailored to your workflow can help you:
Quickly access frequently used applications. Improve organization for enhanced focus. Create a user interface that feels uniquely yours.
Getting Started with Taskbar Customization
Changing Taskbar Alignment
One of the first changes you might want to consider is the alignment of your Taskbar icons. By default, icons are centered in Windows 11, but you can shift them to the left if that feels more comfortable.
1. Rightclick on the Taskbar: Select Taskbar settings. 2. Locate the Taskbar Behaviors Section: Find the option labeled Taskbar alignment. 3. Choose Your Preference: Select either Left or Center.
Pinning and Unpinning Apps
Pinning your mostused apps to the Taskbar makes them easy to access.
To Pin an App: 1. Open Start. 2. Find the app you want in the list. 3. Rightclick it and choose Pin to Taskbar.
To Unpin an App: 1. Rightclick on the app icon already pinned to the Taskbar. 2. Select Unpin from Taskbar.
Adjusting Taskbar Colors
Adding a splash of color can invigorate your desktop environment. Here’s how to adjust your Taskbar color:
1. Open Settings: PressWindows + I`. 2. Navigate to Personalization: Click on Colors. 3. Choose Your Color: Select either Light, Dark, or Custom based on your preference.
Taskbar Widgets and Features
Windows 11 introduces Widgets, which can provide quick access to news, weather, and other information. To add or remove widgets:
1. To Add Widgets: Click on the Widgets icon on the Taskbar or pressWindows + W`. Browse available widgets and add them as desired.
2. To Remove Widgets: Rightclick on the widget you want to remove. Select Remove widget.
Customizing the Start Menu
The Start Menu has undergone significant changes in Windows 11, making it more streamlined. Here’s how you can customize it:
Pinning and Unpinning Apps
Similar to the Taskbar, you can pin apps in the Start Menu:
To Pin an App: 1. Open the Start Menu. 2. Locate the app in the All Apps list. 3. Rightclick and select Pin to Start.
To Unpin an App: 1. Rightclick on the app tile in the Start Menu. 2. Choose Unpin from Start.
Organizing Start Menu with Folders
Folders can help reduce clutter in your Start Menu, allowing you to group similar apps together.
1. Drag and Drop: Simply drag one app tile over another to create a folder automatically. 2. Name the Folder: Once created, click on the folder to open it; you can rename it by clicking on the default name.
Adjusting Start Menu Settings
You can modify what appears in your Start Menu through settings.
1. Open Settings: PressWindows + I`. 2. Navigate to Personalization: Click on Start. 3. Toggle Options: Show recently added apps: Toggle this to add or remove recently added apps from the Start Menu. Show most used apps: Toggle this option for quick access to frequently used applications.
Advanced Taskbar and Start Menu Customization
Using Thirdparty Applications
For those who want even more control over their customization, thirdparty applications can offer enhanced features. Consider using tools like Start11 or TaskbarX to achieve a unique look and feel.
Start11: This application allows Windows users to customize their Start Menu with more classic looks and layouts. TaskbarX: This tool offers advanced Taskbar customization, including icon transparency and position.
The Beauty of Virtual Desktops
If you’re looking to optimize your workflow, utilizing Virtual Desktops is a great way to organize your tasks:
1. Create a Virtual Desktop: Click the Task View button on the Taskbar or pressWindows + Tab`. 2. Add a New Desktop: Click on New desktop in the upper left corner. 3. Switch Between Desktops: You can easily switch by revisiting the Task View.
Preparing for Windows 12
With the excitement around Windows 12 on the horizon, starting to think about customization can put you ahead of the curve. The new version is said to bring additional features that may introduce even more customization options for the Taskbar and Start Menu.
How to Prepare for Windows 12
1. Research Features: Stay updated by following tech blogs and news about Windows 12 announcements. 2. Backup Your Data: Before upgrading versions, ensure your files are backed up. 3. Download Windows 12 ISO: Once it’s available, consider downloading the Windows 12 ISO to create installation media.
Steps for Downloading Windows 12
When Windows 12 is officially released: Visit the Official Microsoft Website: Always secure downloads through trusted sources. Installation Support: Use the Windows 12 download options to upgrade your device smoothly.
Troubleshooting Issues
While customization can enhance your experience, it may sometimes lead to issues. Here are a few common problems and their solutions:
Taskbar and Start Menu Not Responding
Restart Windows Explorer: Open Task Manager (`Ctrl + Shift + Esc`), find Windows Explorer, and restart it. Run System File Checker: Open Command Prompt as Administrator and type: `bash sfc /scannow `
Missing Taskbar Icons
Restore Default Settings: Go to Taskbar settings and reset the layout options. Update Windows: Ensure that your Windows 11 is updated to the latest version.
Conclusion
Customizing your Windows 11 Taskbar and Start Menu enhances not only your workflow but also your overall enjoyment of the operating system. By taking control of the visual elements and optimizing settings, you can create a workspace that serves your specific needs.
As we prepare for the upcoming Windows 12, take the time to explore your customization options and stay informed about new features that will enhance your user experience. Whether it’s pinning apps, organizing your Start Menu, or downloading the Windows 12 ISO, your PC can be as unique as you are.
With these customization tips, you’re now equipped to make the most of your Windows 11 experience. Happy customizing!